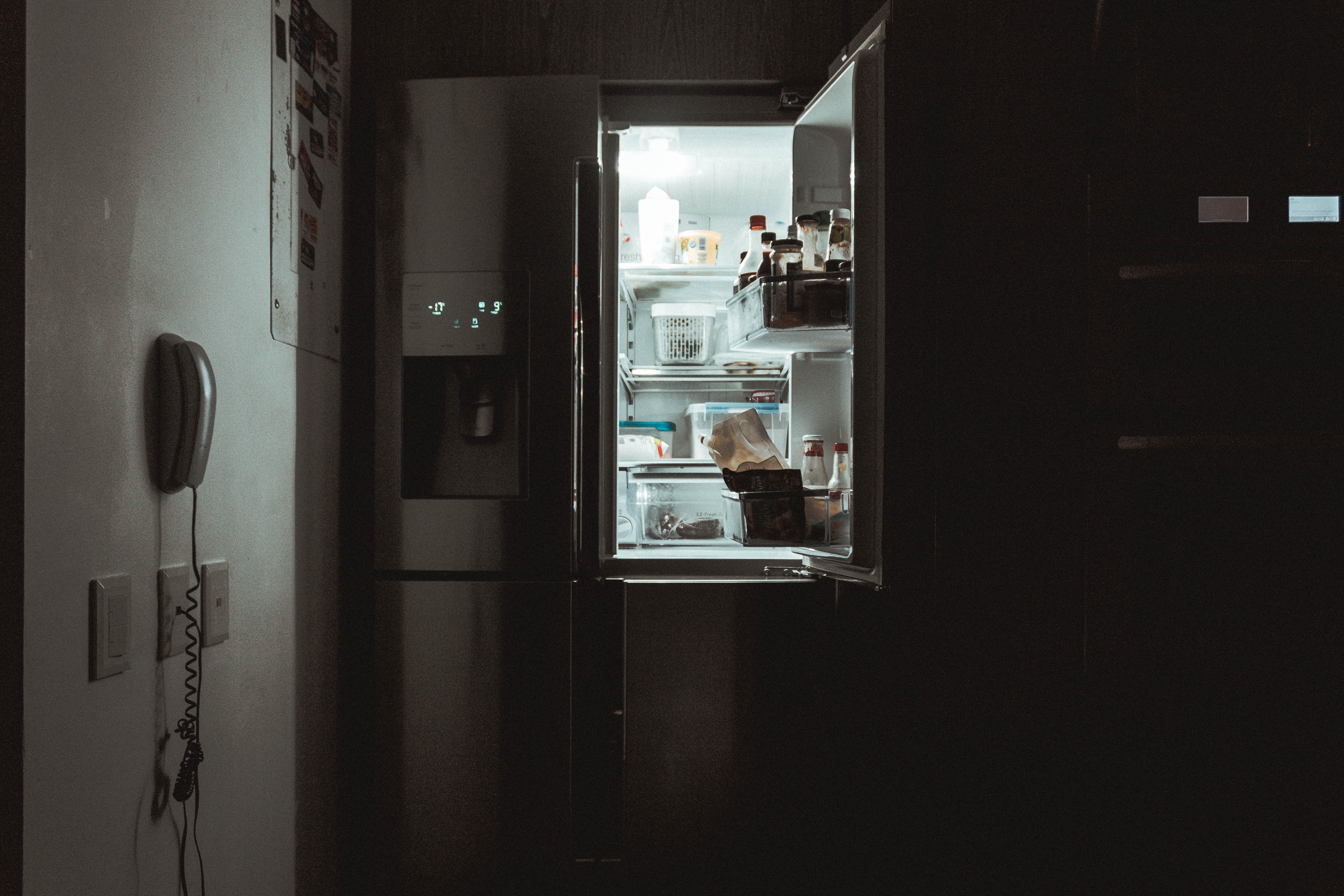Seamless Data Transfer: Migrating from Your Old iPhone to iPhone 15
Seamless Data Transfer: Migrating from Your Old iPhone to iPhone 15
Upgrading to a new iPhone is an exciting experience, but the thought of transferring your data, apps, and settings from your old device to the new iPhone 15 can seem daunting. However, thanks to Apple's user-friendly ecosystem and innovative tools, transferring data has become a seamless process. In this blog post, we'll walk you through the step-by-step guide on how to transfer your data from your old iPhone to the iPhone 15.
Before You Begin
Before you start the transfer process, there are a few essential steps to take to ensure a smooth transition:
Backup Your Old iPhone: Make sure your old iPhone is backed up to iCloud or iTunes. This ensures that all your data, including photos, contacts, apps, and settings, is safely stored.
Update Your Old iPhone: Ensure that your old iPhone is running the latest version of iOS to avoid compatibility issues during the transfer.
Connect to Wi-Fi: Both your old iPhone and iPhone 15 should be connected to Wi-Fi for a stable and fast transfer process.
Now that you've taken these preparatory steps, let's dive into the transfer process.
Method 1: Transfer Data using Quick Start
Apple's Quick Start feature makes it incredibly easy to transfer data from your old iPhone to the iPhone 15, provided both devices are running iOS 12.4 or later. Here's how to do it:
- Turn on your new iPhone 15 and place it near your old iPhone.
- A setup animation should appear on your new iPhone. Scan it using your old iPhone's camera.
- Follow the on-screen instructions to set up Face ID or Touch ID and create a passcode on your new iPhone.
- Choose your Wi-Fi network and enable location services on the new iPhone.
- Select the option to transfer data from your old iPhone. A pop-up will appear on your old iPhone asking if you want to use your Apple ID to set up your new iPhone. Confirm that you want to proceed.
- An animation will appear on your old iPhone. Hold your new iPhone over the animation to center it in the viewfinder. A message will appear on your old iPhone, prompting you to finish on your new device.
- Enter your old iPhone's passcode on your new iPhone.
- Set up Apple Pay and other settings as needed.
- The transfer will begin, and your new iPhone 15 will restore from your old iPhone's backup. This may take some time, depending on the amount of data to be transferred.
- Once the transfer is complete, you can finish setting up your new iPhone 15 by following the on-screen instructions.
Method 2: Transfer Data from iCloud Backup
If you've already backed up your old iPhone to iCloud, you can easily transfer your data to the iPhone 15 during the initial setup process. Here's how:
- Turn on your new iPhone 15 and follow the on-screen instructions until you reach the "Apps & Data" screen.
- Select "Restore from iCloud Backup" and sign in to your iCloud account using your Apple ID.
- Choose a backup: Select the most recent iCloud backup of your old iPhone from the list.
- The data restoration process will begin. It may take some time depending on the size of your backup and your internet connection speed.
- Once the process is complete, your iPhone 15 will reboot, and your data will be transferred.
Finish setting up your iPhone 15 by following the on-screen instructions, including setting up Face ID or Touch ID and creating a passcode.
Method 3: Transfer Data from iTunes Backup
If you've been regularly backing up your old iPhone to your computer using iTunes, you can transfer your data to the iPhone 15 using a USB cable and iTunes. Here's how:
- Connect your iPhone 15 to your computer using a USB cable.
- Open iTunes (or Finder if you're using macOS Catalina or later).
- Select your iPhone 15 when it appears in iTunes or Finder.
- Choose "Restore Backup" from the Summary tab.
- Select the most recent backup of your old iPhone from the list and click "Restore."
- Wait for the restoration process to complete. Your iPhone 15 will restart, and your data will be transferred.
- Finish setting up your iPhone 15 by following the on-screen instructions.
Transferring data from your old iPhone to the iPhone 15 doesn't have to be a complicated process. With Apple's intuitive methods and tools, you can ensure a smooth transition, preserving your important data and settings. Whether you choose to use Quick Start, iCloud, or iTunes, following these step-by-step instructions will have your new iPhone 15 up and running with your old data in no time. Enjoy your upgraded device and all the exciting features it offers!